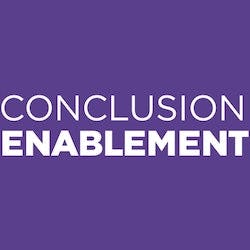Wist je dat? - Power Automate in Teams
In deze blog legt consultant Bas uit wat Power Automate precies is, wat je ermee kan en belangrijker: hoe het werkt. Aan de hand van praktijkvoorbeelden schetst hij een beeld van de mogelijkheden.
10 november 2022 | Blog | Door: Bas Vermeij, Consultant bij Conclusion Enablement
Deel

Mijn naam is Bas Vermeij en ik ben werkzaam als Consultant bij Conclusion Enablement.
Het doel van dit artikel is om jou te informeren over functionaliteiten in relatie tot Microsoft Power Platform. In deze ‘wist je dat?’ neem ik je mee in een functionaliteit die Microsoft Teams biedt, met betrekking tot Power Automate.
Bijna elke organisatie die gebruik maakt van Office 365 maakt eveneens gebruik van Microsoft Teams als communicatiemiddel. Sinds enige tijd is het daarbij ook mogelijk om binnen Teams stromen te beheren en te creëren. Voorheen diende je de webapplicatie te gebruiken, maar dit is voor de meeste functionaliteit niet meer noodzakelijk. Deze feature maakt het mogelijk om sneller stromen aan te maken in een applicatie die je in de meeste gevallen toch al op de achtergrond hebt draaien.
Wat is Power Automate
Microsoft Power Automate betreft een onderdeel van het Microsoft Power Platform. In Power Automate bouw je stromen. Een stroom kan beschouwd worden als een proces met één of meerdere opvolgende activiteiten. Aan een activiteit zijn acties gekoppeld, denk daarbij bijvoorbeeld aan een bestand ophalen vanuit OneDrive of het ontvangen/verzenden van e-mail.
Daarbij bevat het inmiddels meer dan 250 connectoren om stromen te verbinden met applicaties van Microsoft of derden. De integratie met eigen applicaties zoals Excel, OneDrive, SharePoint en Teams werken, naar eigen zeggen, perfect samen. Dit scheelt relatief veel ontwikkeltijd en maakt het daarbij mogelijk om zeer snel simpele maar effectieve stromen te ontwikkelen.
Stromen gebruiken in Teams
Om gebruik te maken van stromen in Teams dient men allereerst de app te installeren binnen Teams.
Power Automate app installeren
Open Teams en klik linksonder in het scherm op ‘Apps’. Mocht de betreffende optie niet zichtbaar zijn dan klik je binnen de verticale navigatiebalk op de drie puntjes. Klik vervolgens op ‘Meer apps’.
Er opent nu een scherm met beschikbare apps, daarbij is het eveneens mogelijk om bestaande apps te beheren of nieuwe apps te installeren. Maak vervolgens gebruik van de zoekfunctie. De zoekfunctie wordt linksboven weergegeven:
- Vul de zoekterm Power Automate in;
- Klik op Power Automate en klik vervolgens op ‘Toevoegen’;
- Power Automate wordt nu toegevoegd aan Teams. Power Automate verschijnt in de verticale navigatiebalk en kan nu geopend worden. Mocht de app niet zichtbaar zijn dan kan deze geopend worden via de drie puntjes in de verticale navigatiebalk.
- Het vastzetten van de app is tevens mogelijk. Klik wederom op de drie puntjes en klik vervolgens met de rechtermuisknop op Power Automate.
- Klik daarna op ‘Vastmaken’. Power Automate is nu als app (blijvend) zichtbaar in Teams.
Na het openen van Power Automate verschijnt er scherm met een aantal tabbladen, zoals:
- Start: bij het openen van de app start de desbetreffende pagina automatisch. Binnen Start is het mogelijk bestaande stromen te beheren en te creëren. Daarbij toon de app populaire Teams-sjablonen, die direct toegevoegd en aangepast kunnen worden;
- Maken: het betreffende tabblad toont extra opties om een nieuwe stroom te maken of te starten vanuit een sjabloon;
- Chat: een zogeheten chatbot, het stellen van vragen via een chatfunctie;
- Goedkeuringen: op het moment van schrijven wordt er vanaf de desbetreffende pagina doorgelinkt naar een separate Teams-app (Goedkeuringen). Vanuit de Goedkeuringen app is het mogelijk om een goedkeuringsaanvraag aan te maken. Daarbij kan je in één oogopslag ontvangen en verzonden goedkeuringen bekijken en/of opvolgen;
- Bedrijfsprocesstromen: met bedrijfsprocesstromen is het een mogelijk om bepaalde fasen en stappen te definiëren, om ervoor te zorgen dat eindgebruikers gegevens op een consistente en eenduidige manier invoeren en uitvoeren (Microsoft, 2022). Het betreffende tabblad toont een overzicht van actieve en inactieve bedrijfsprocesstromen;
- Info: een beknopte beschrijving van de app.
Volgens Microsoft zijn er geen aanvullende licentievereisten wanneer men gebruik maakt van Power Automate met Teams (Microsoft, 2022). Microsoft refereert echter naar een pagina met licenties en beperkingen. De eventuele geldende beperkingen zijn situatie afhankelijk.
Praktijkvoorbeelden
Tot slot schets ik graag een vijftal praktijkvoorbeelden:
- Goedkeuringen om documentbeheer te bevorderen: denk daarbij bijvoorbeeld aan het scheiden van concept- en definitieve versies van documenten, alvorens deze te delen met de klant of een collega;
- Goedkeuringen om verlof in te dienen: het indienen van verlof binnen een team en in één oogopslag ingediende, goedgekeurde en afgekeurde verlofaanvragen in te zien;
- Aanmaken van terugkerende herinneringen: collega’s periodiek herinneren via Teams om taken of gewerkte uren te registreren. Eventueel met een directe link naar de applicatie in kwestie om het de collega zo makkelijk mogelijk te maken;
- Een taak aanmaken op basis van sleutelwoorden vanuit een bericht in Teams: bekeken vanuit een Sales perspectief, met een eigen kanaal in Teams. Zodra er een nieuwe lead wordt doorgestuurd of een conceptieversie van een offerte gecontroleerd dient te worden. Door slim gebruik te maken van enkele sleutelwoorden in het bericht kan een taak aangemaakt worden, om bijvoorbeeld de nieuwe lead te benaderen of om een conceptversie van een offerte van feedback te voorzien;
- Een nieuwe user story aanmaken in Azure DevOps als een formulier wordt ontvangen: zoals reeds aangegeven beschikt Power Automate over meer dan 250 connectoren. De kans is groot dat er een connector te vinden is voor jouw (project)tool. In veel gevallen zijn deze connectoren Premium, waarbij een licentie aangeschaft dient te worden. In de praktijk is het bijvoorbeeld mogelijk om vanuit een Microsoft Form bepaalde eisen/wensen/randvoorwaarden vanuit de klant vast te leggen en deze vervolgens aan te maken als User Story in Azure DevOps.
Bronnen
Microsoft. (2022, april 22). Overzicht van bedrijfsprocesstromen. Opgehaald van Microsoft docs: https://docs.microsoft.com/nl-nl/power-automate/business-process-flows-overview
Microsoft. (2022, 06 07). Stromen gebruiken in Microsoft Teams. Opgehaald van Microsoft docs: https://docs.microsoft.com/nl-nl/power-automate/teams/overview
Benieuwd naar de mogelijkheden?
Neem contact met ons op!